After a long wait, finally, is the Red Dead Redemption 2 released on PC and what a better time to increase it’s performance if you have a computer that has some problems keeping up.
The release itself was far from problem-free and experienced quite a lot of crashes from its launcher. Hopefully, it will be flawless after Rockstar has ironed out the bugs and released new patches.
In this guide, we will test settings and graphic card performance to find out what setup gets you the best possible FPS. Ideally, you would want at least 60fps in these kinds of video games. Anything less is kind of unacceptable for a real gamer.
So without further ado, let’s get into the settings.
How to Optimize your Settings in Red Dead Redemption 2
Table of Contents
Best Settings for Red Dead Redemption 2
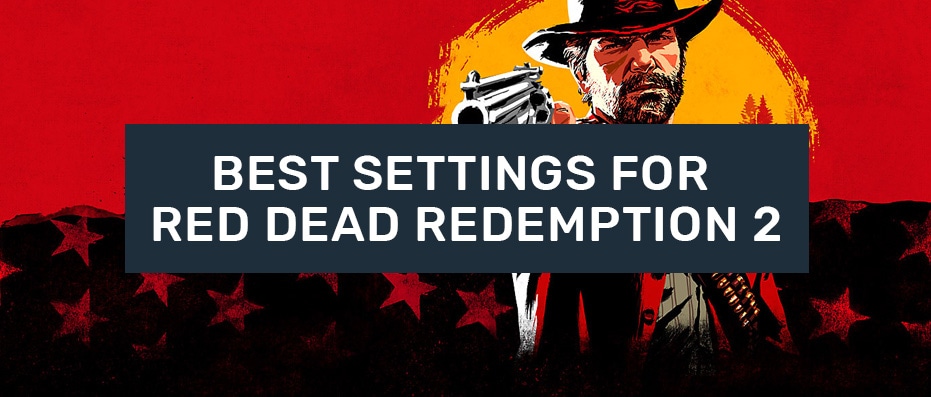
First, we have to have a look at what the system requirements are for us to be able to make an in-depth guide on optimizing the performance of Red Dead Redemption 2. Additionally, having a quad-core CPU is highly recommended for most video games these days.
Minimum system requirements:
- OS: Win 7 64-bit
- CPU: Intel Core i5-2500K / AMD FX-6300
- CPU: 8 GB RAM
- GPU: Nvidia GeForce GTX 770 2GB / AMD Radeon R9 280 3GB
- HDD: 150 GB
Recommended system requirements:
- OS: Windows 10 64-bit
- CPU: Intel Core i7-4770K / AMD Ryzen 5 1500X
- RAM: 12 GB RAM
- GPU: Nvidia GeForce GTX 1060 6GB / AMD Radeon RX 480 4GB
- HDD: 150 GB
Obviously, you should have at least the minimum system requirements, or this guide won’t be much of a help.
Run a Benchmark Test
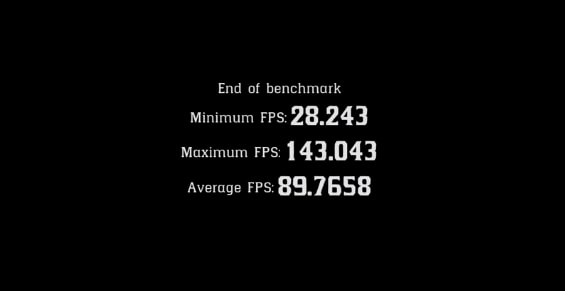
Start with running a benchmark test, which you actually can do inside the game itself. You hit settings, go into graphics and select “Run Benchmark Tests.” This will render some different scenes, and you will get a minimum, maximum, and average FPS score at the end of the test.
It is good to have something to compare with so you know if your changes increase or decrease your FPS.
Resolution
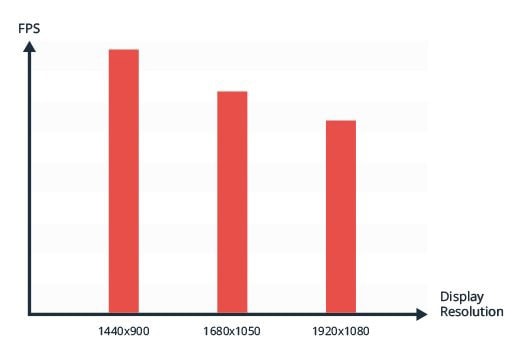
Depending on your graphics card and monitor, the resolution should be your native one. More than half of the PC players use 1920×1080, according to Steam.
However, if your computer has a hard time to keep up with decent FPS rates. Lowering display resolution is probably the one setting that will improve performance the most. Reducing the resolution will result in a less sharp and more pixelated image, but you will gain more frames per second.
Refresh Rate
Set the highest possible refresh rate your monitor’s hardware allows you. Most standard monitors typically have 60Hz and gaming monitors 144Hz or even 240Hz. Which is recommended for competitive gamers. You can get an estimated refresh rate of your monitor here.
If you need a better monitor, check our guide on the Best 1440p Gaming Monitors.
Screen Type
Windowed fullscreen mode will let you have faster tabbing out and in of the game. However, don’t do that if you want maximum fps! Use Fullscreen only; this will significantly increase the performance as your computer will have an easier time dedicating resources.
VSync
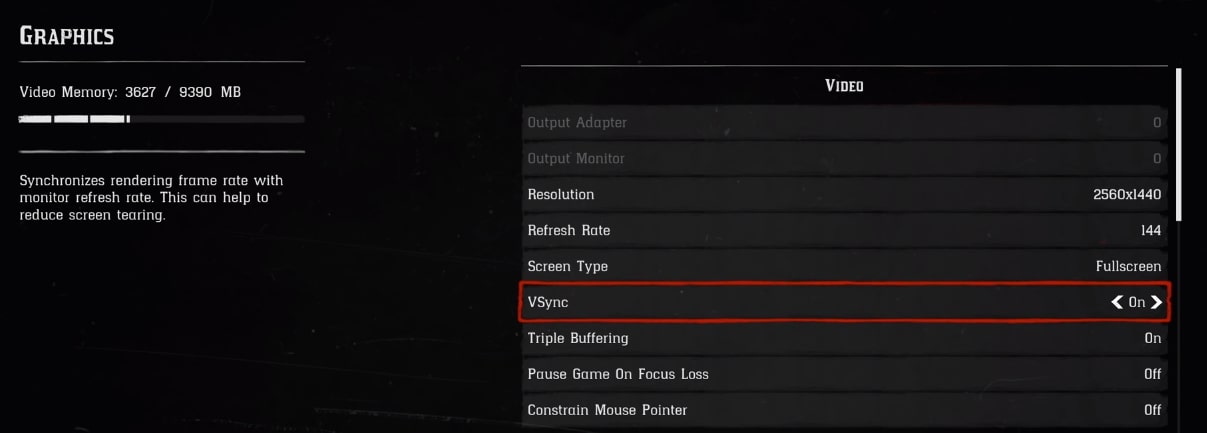
If you really are looking for the highest possible fps, set VSync to Off as it will cap your fps to your monitor’s refresh rate.
Besides, it can also increase input lag, and you don’t want that.
If you experience screen tearing, you should instead use NVIDIA’s adaptive VSync or AMD’s Enhanced Sync to lock the frame rates in sync.
Quality Preset Level
As we are going to pick our own settings, this will be set at ‘custom.’
Texture Quality
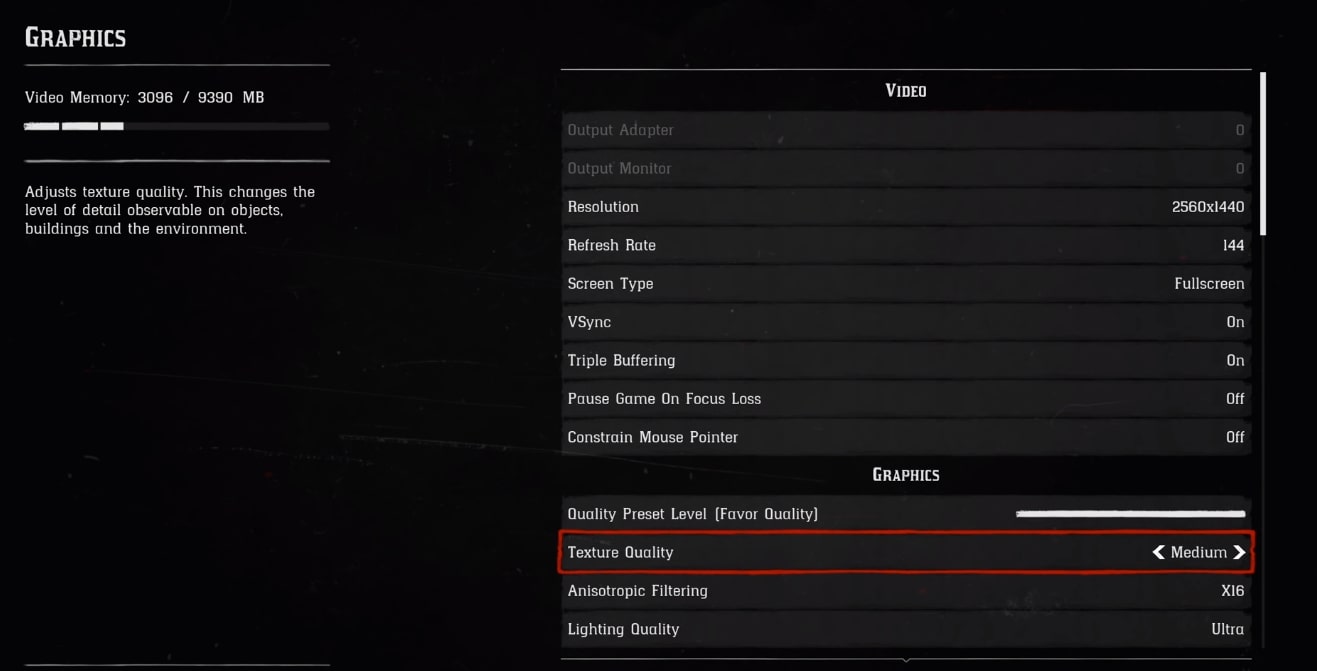
Selecting either Low, Medium, High, or Ultra will be highly noticeable in-game. We recommend going with Ultra or High, at least.
Because this is a video game, you really want to enjoy the graphics. Also, Medium and Low look downright messy.
Anisotropic Filtering
Anisotropic filtering enhancing the image quality of textures further away. In our testing, the difference between 4x and 16 is quite unnoticeable.
For now, we would go with 4x for the best FPS boost and still maintaining good texture quality at oblique viewing angles.
Lightning Quality
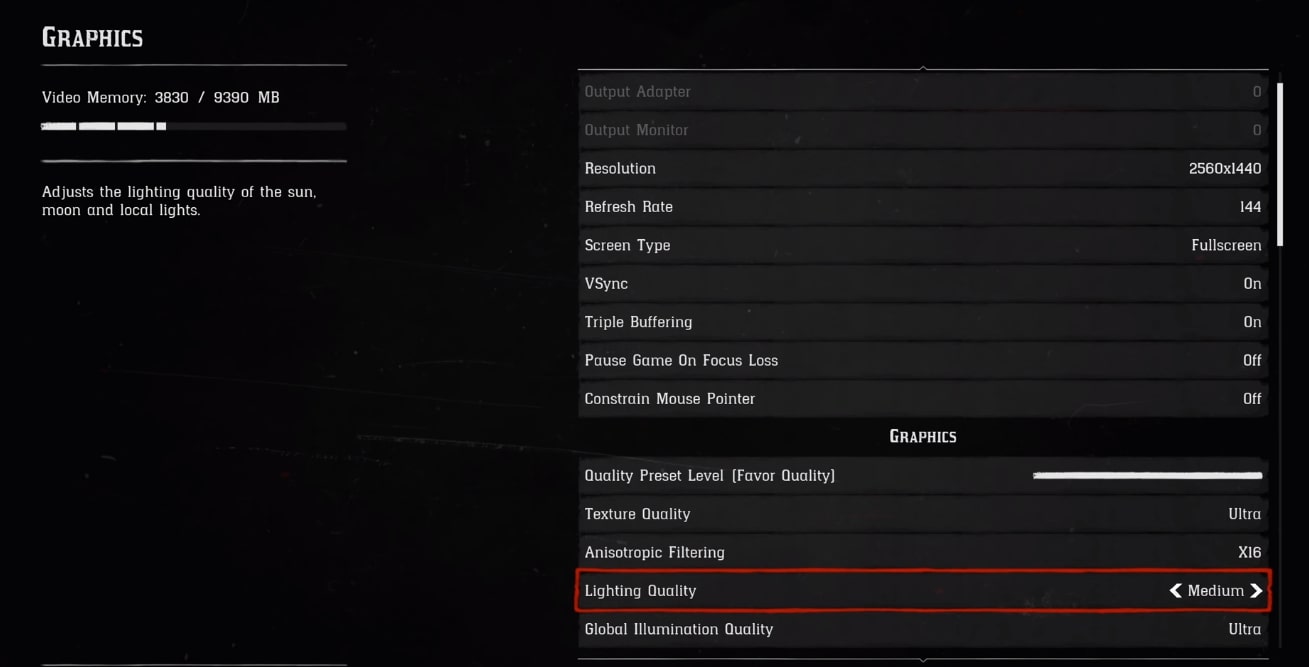
Lightning quality is one of the settings that have the most significant impact on visuals in Red Dead Redemption 2. This setting affects the lightning quality of the sun, moon, and local lights in-game.
Global Illumination Quality
Global illumination affects the way light reflects off objects in the game, which will give you more realistic looking visuals. But as usual when it comes to lighting in video games, at the cost of reduced performance.
Shadow Quality
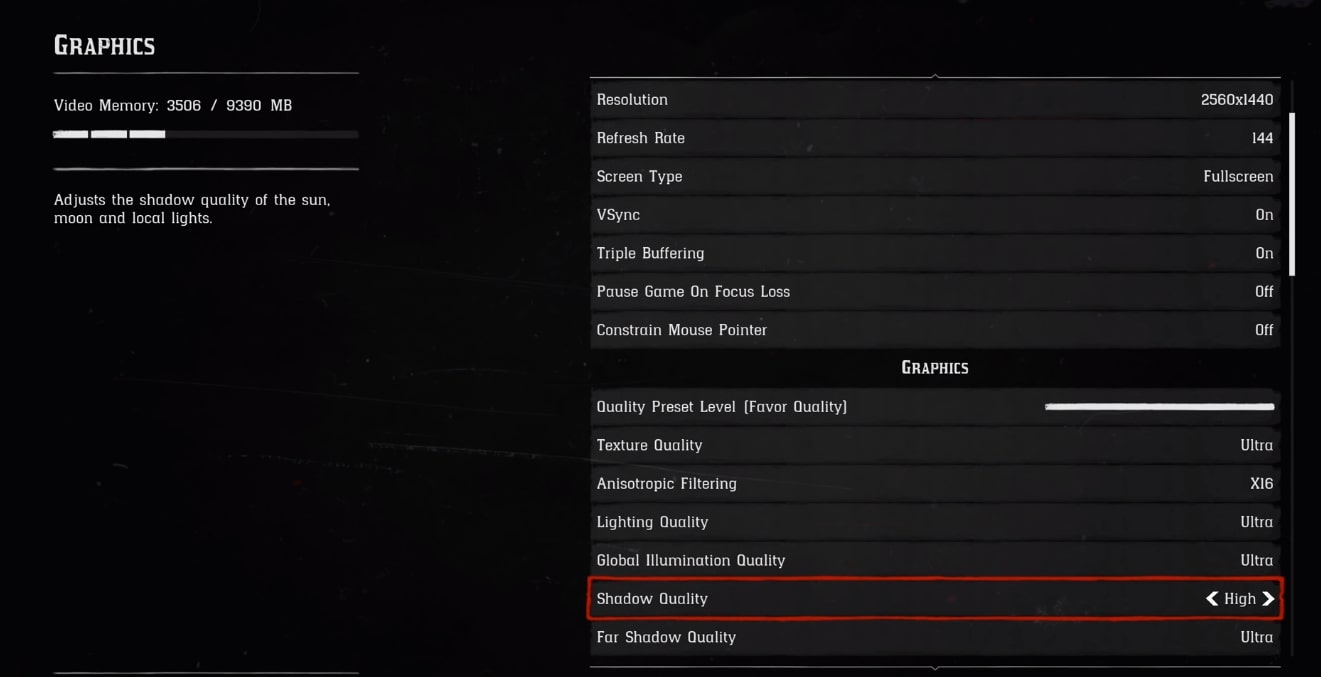
We didn’t see much of difference in performance on what setting you picked on shadow quality until you got to Ultra. When you got a small decrease in fps count.
Far Shadow Quality
This setting adjusts the level of details of shadows in the distance. Same as above, we would go with High here for the best performance.
Screen Space Ambient Occlusion
This setting adjusts the quality of ambient shadows where to surfaces meet.
In our testing, this affected the performance quite a lot. Not much of difference from the other shadow settings, go with High for some performance boost and still maintain visuals.
Reflection Quality
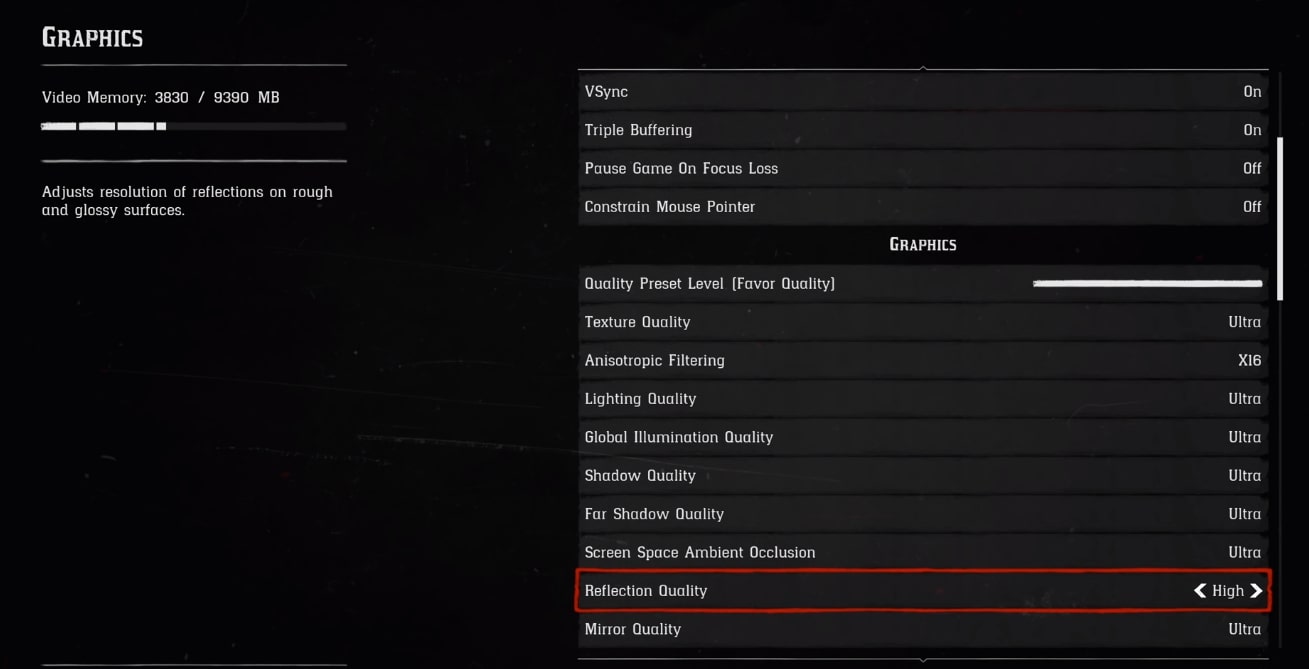
Here we have another one of these settings that move the needle.
Mirror Quality
Mirror quality adjusts the quality of mirror reflections within the game. This had minimal impact on performance, and we went with High here as not much of a sacrifice to performance was made.
Water Quality
This setting adjusts the quality of water refraction, reflections, and physics. This is also one of these settings that has a huge impact on performance.
Volumetrics Quality
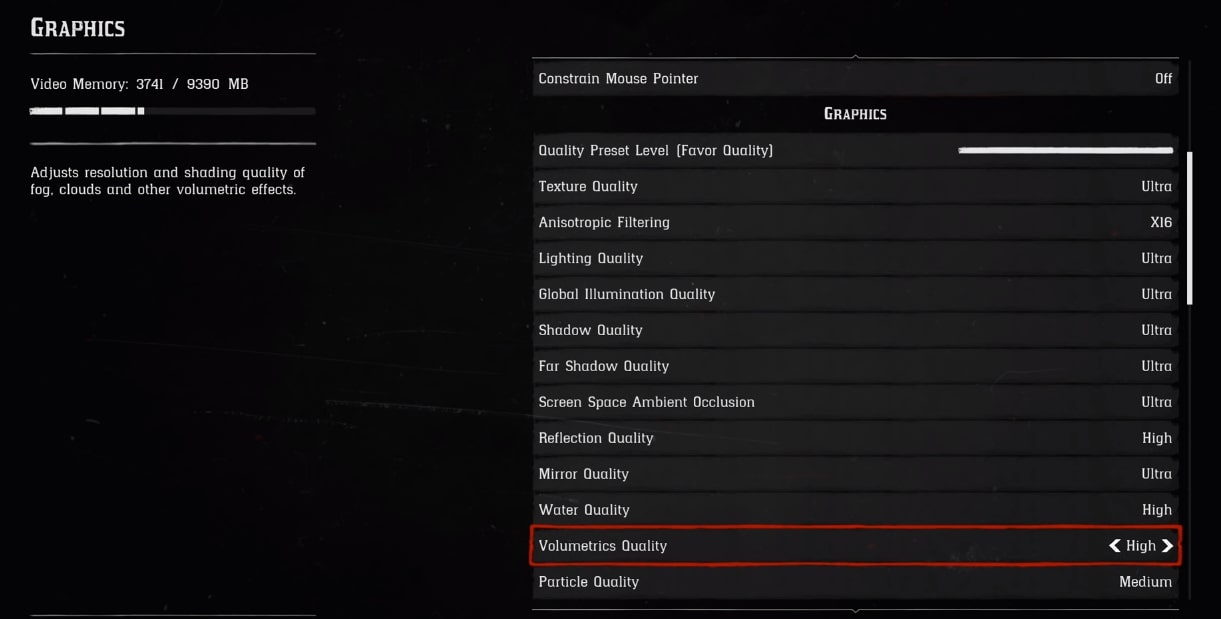
Volumetrics adjusts the resolution and shading quality of fog, clouds, and other effects.
In our testing, this didn’t affect the fps count more than 4-5 fps, but you could see a difference in visuals. Go with High setting here to maintain the good looking light rays and fog movements in dark environments.
Particle Quality
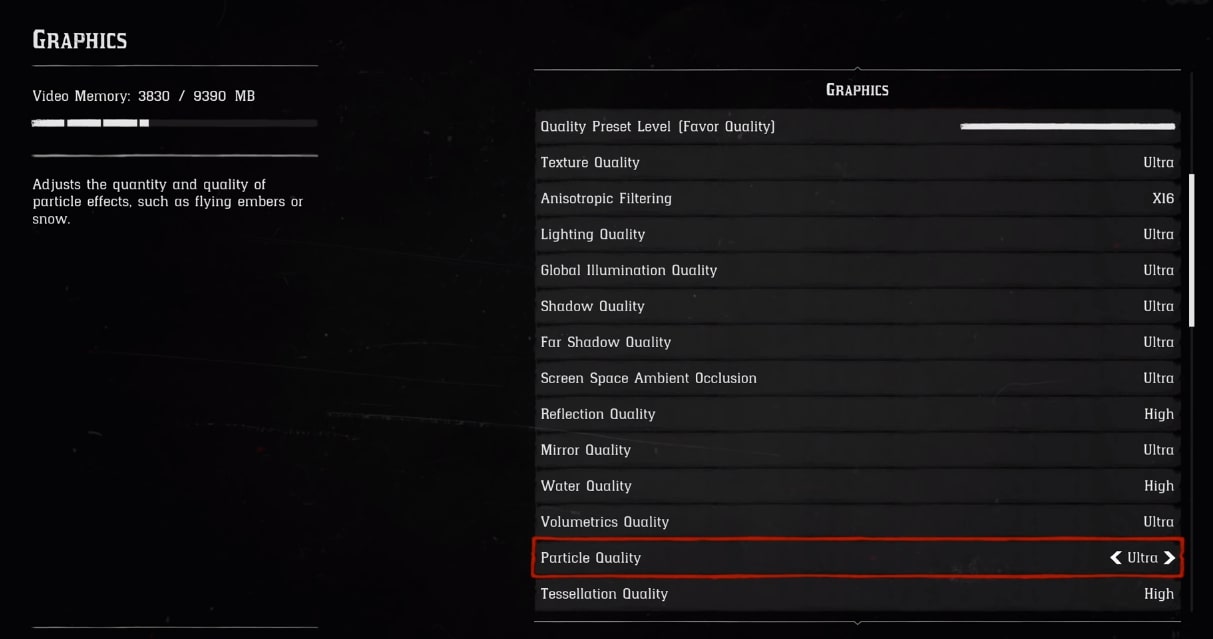
Particle quality adjusts the quantity and quality of particular effects, such as rain, snow, or flying embers.
Tessellation Quality
Tessellation adds geometric detail to certain surfaces like trees, deformed snow, mud, or water. Go with High setting here as there is not much difference to Ultra.
TAA, FXAA, and MSAA
TAA means Temporal Anti-Aliasing, which improves the image quality by reusing previously rendered frames. This setting will help you reduce objects in-game appearing jagged or sharp.
FXAA enables Fast Approximate Anti-Aliasing, which also reduces objects appearing jagged or sharp.
And lastly, MSAA enables Multisample Anti-Aliasing that instead softens edges of objects.
In our testing, we found these settings give the best performance boost:
TAA set to High, FXAA to Off, and MSAA to Off.
Advanced Settings in Red Dead Redemption 2
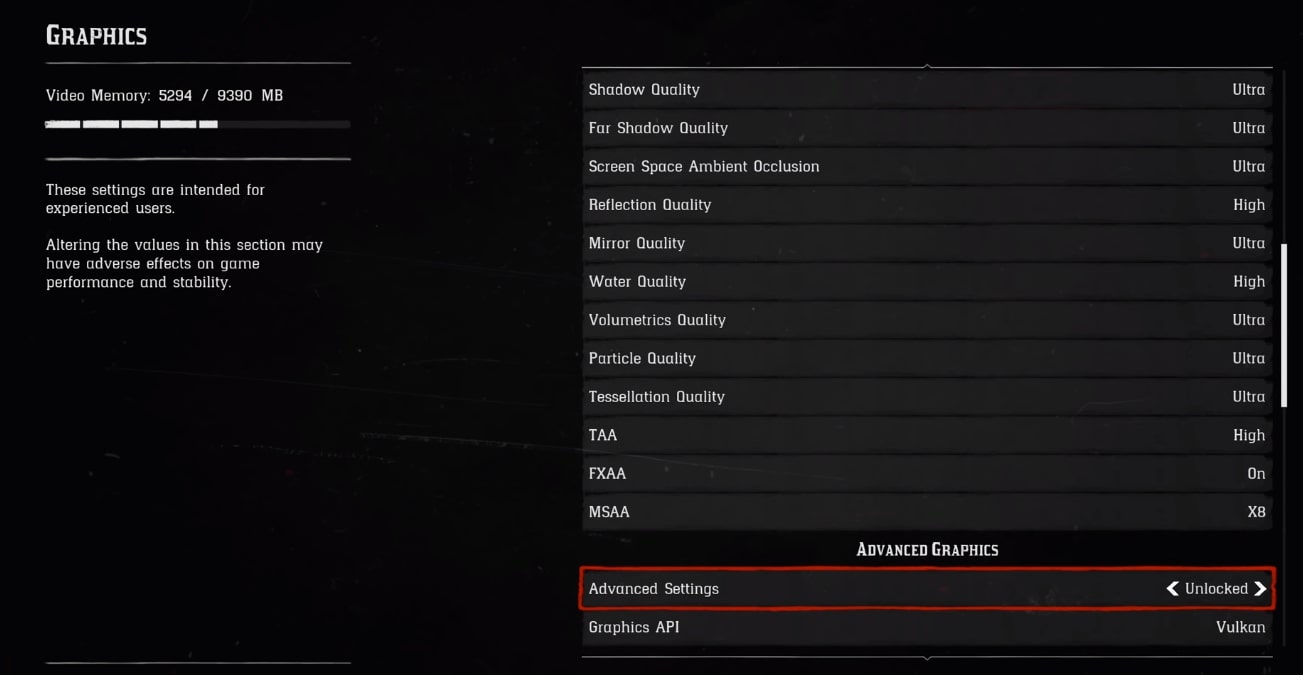
We will not cover all settings here as there are quite a lot and several minor settings, but we include some who do have a considerable effect on fps count and performance.
Long Shadows
Long shadows affect shadows during sunset and sunrise; this had an insignificant effect on performance but might be worth checking Off for the low-end PC.
Motion Blur
Motion Blur can be the gamer’s worst enemy, turn this Off.
Save your time from motion sickness and get a clear image while making fast turns.
Geometry Level of Detail
This adjusts the draw distance of detailed objects such as lamps, weapons, and vehicles. Which means that objects appear depending on how close you are to them, lowering this slider will save some performance as you won’t have to load small objects that are far from you.
Grass Level of Detail
Just as above, only with grass instead and in our testing had more impact that the geometry setting.
Tree Level of Detail
With the tree view distance and level of detail, our testing showed not much in difference between Low and Ultra. Bring this down a setting or two, but don’t expect much of a boost.
Tips & Tricks for Increasing FPS in Red Dead Redemption 2
Red Dead Redemption 2 NVIDIA Settings Optimization
If you still want to squeeze some extra performance and you can’t do much on the hardware situation, and you have an NVIDIA graphics card, it might be an idea to optimize some additional settings. It probably won’t do a world of a difference as in-game settings, and your hardware would do.
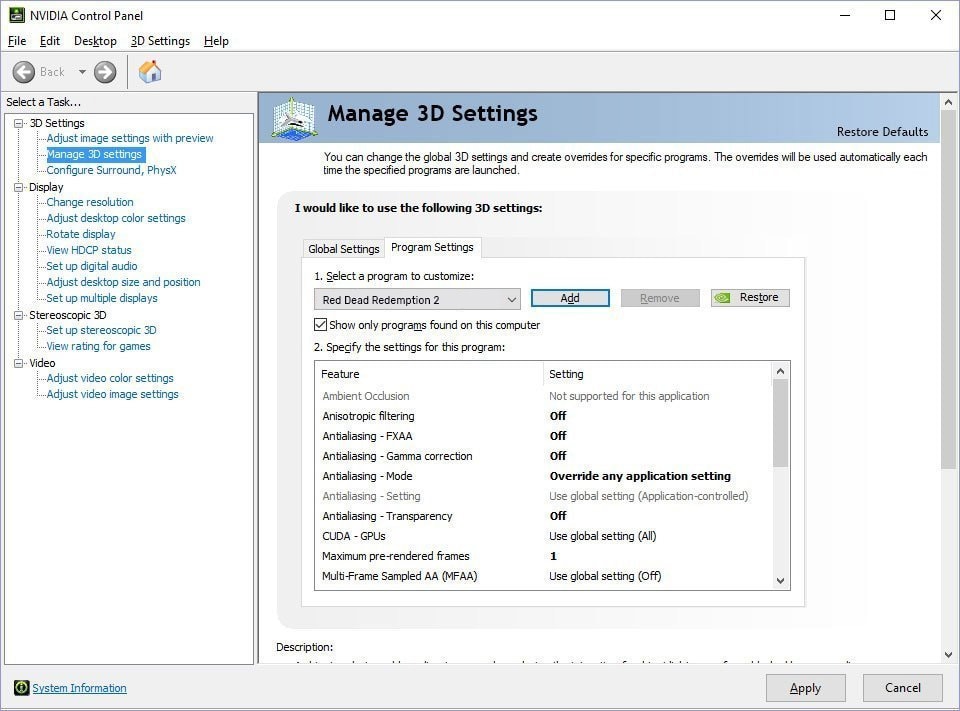
If you still want to squeeze some extra performance and you can’t do much on the hardware situation, and you have an NVIDIA graphics card, it might be an idea to optimize some additional settings. It probably won’t do a world of a difference as in-game settings, and your setup could do.
- Open the NVIDIA Control Panel and select Manage 3D Settings, choose Program Settings and select Red Dead Redemption 2 as your program to customize.
- Set Anisotropic filtering to Off
- Set Antialiasing – FXAA to Off
- Set Antialiasing – Gamma Correction to Off
- Set Antialiasing – Mode to Off
- Set Antialiasing – Setting to None
- Set Antialiasing – Transparency to Off
- Set Maximum Pre-rendered Frames to 1
- Set Power Management Mode to Prefer maximum performance
- Set Preferred Refresh Rate to Highest available
- Set Shader Cache to On
- Set Texture Filtering – Anisotropic Sample option to Off
- Set Texture Filtering – Negative LOD bias to Allow
- Set Texture Filtering – Quality to High performance
- Set Texture Filtering – Trilinear Optimization to Off
- Set Threaded Optimization to On
- Set Triple Buffering to Off
- Set Vertical Sync to Off
Discord Hardware Acceleration
A lot of you use Discord as preferred voice-over chat while playing games with friends and family. Optimize it by turning off the option Hardware Acceleration if you notice FPS drops in games, including Modern Warfare. It takes off some load of the application by using your GPU to make Discord smoother.
Go to Preferences > Appearance > Turn off Hardware Acceleration.
Google Chrome Hardware Acceleration
Just like Discord, many gamers use Google Chrome as their primary web-browser. Also, similar it has an option for turning off Hardware Acceleration.
It might be worth doing if you often find yourself having a browser active while playing games, like on a secondary monitor.
Go to Settings > Advanced > Turn off Use Hardware Acceleration When Available.
Don’t Run Unnecessary Programs in the Background
This might be quite obvious, but if don’t have a high-end computer this can greatly help dedicate its resources. Of course, if you enjoy gaming with a Twitch stream, music or VoIP applications, do so.
Just try to minimize the currently active programs, and you might want to give your PC a fresh restart before gaming.
Conclusion
After a comprehensive guide, we are confident that you will increase your fps in Red Dead Redemption 2. We’ll update this guide frequently when there are updates or as we find further optimizing.
If you have a lower-end graphics card, you are almost required to try out different settings to get a stable fps count. Either way, do you have any tips & tricks on boosting performance, let us know in the comments below.
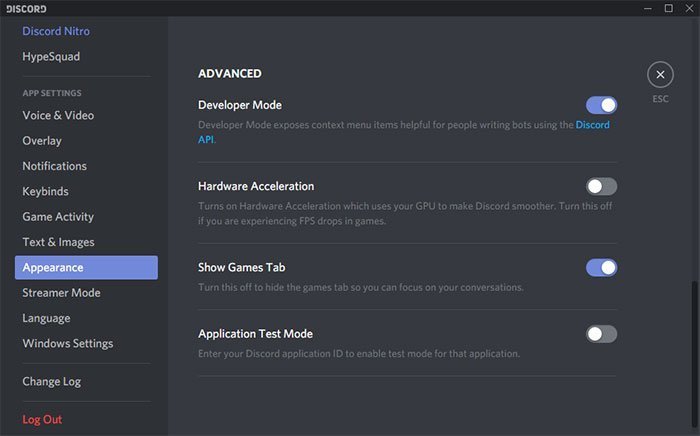



1 thought on “Best Settings for Red Dead Redemption 2 PC – Increase FPS & Performance”
Why should I use the Google Chrome as my default browser? What??? Bunch of load.